Plot figures on the Cartesian coordinate plane. Your graph is scored automatically
by WebAssign when you submit the assignment for grading. 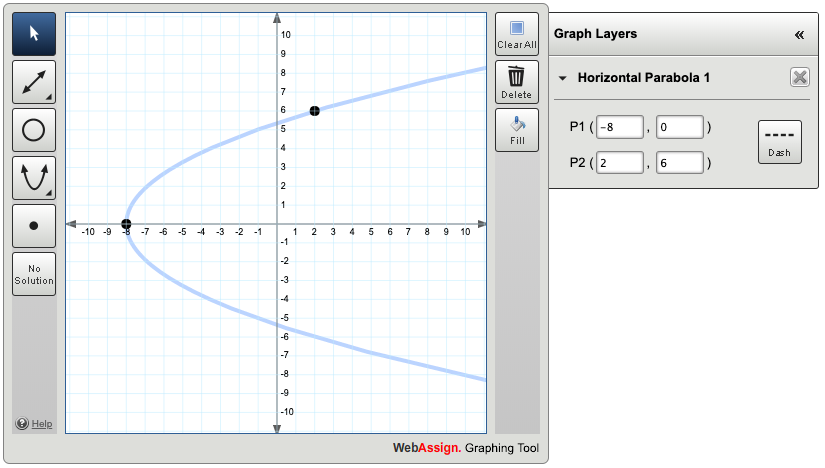
The WebAssign graphing tool supports points, rays, segments, lines, circles, and parabolas. Inequalities can also be indicated by filling one or more areas.
When you work on a graphing question, the WebAssign graphing tool displays below the question.
The middle of the graphing tool is the drawing area. It contains labeled coordinate axes, which may have different axis scales and extents depending on the nature of the question you are working on.
The left side of the graphing tool contains tools for drawing and selecting objects, as well as the No Solution button. If there is no possible solution to a graphing question, click No Solution.
The right side of the graphing tool contains tools for deleting objects and filling regions of the graph.
Click ![]() to open the Graph Layers tool. You can view and edit the
properties of graphed objects in Graph Layers.
to open the Graph Layers tool. You can view and edit the
properties of graphed objects in Graph Layers.
Depending on the question, the graphing tool might display both x and y axes, or only the x axis. If only the x axis is displayed, you can specify only x coordinates; the y coordinate will always be 0. The maximum and minimum allowed values on the graph in the graphing tool are also dependent on the question.