Use the Question Browser to select questions to add to your assignments, to change the question order on your assignments, and to create pools of questions so different students receive different sets of questions for the assignment.
In the Assignment Editor, click Add Questions.
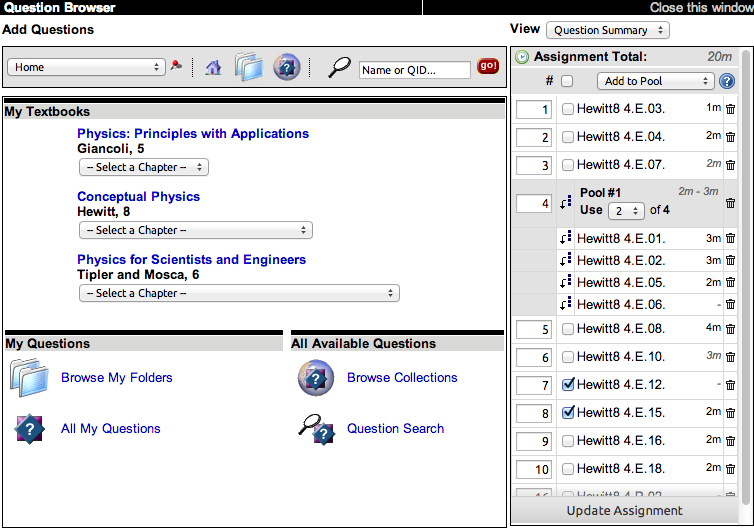
Use the Add Questions panel on the left side of the Question Browser to find and select questions for your assignment.
Use the View panel on the right side of the Question Browser to remove or reorganize the questions you have selected.
The Add Questions Panel
In the Add Questions panel, you can browse or search for textbook or other questions and add the questions you want to use on your assignment.
| Item | Description |
|---|---|
 |
Navigate in the Add Questions panel. |
 |
Set the current page to be shown by default when the Question Browser opens. |
 |
Open the Question Browser home page.
The Home page lists the textbooks and resources you are currently using in your classes and provides links to browse your folders for questions, to view all of your questions, to browse publicly available question collections, and to search for questions. |
 |
Open the My Folders page for you to find questions you created in your folders. |
 |
Open the Collections page for you to find questions in the publicly available question collections. |
 |
Search for questions by question name or ID. |
 |
Perform an advanced question search. Shown on the Question Browser home page. |
 |
Open the My Questions page, which lists all questions you have created with the most recently modified questions first. Shown on the Question Browser home page. |
In most lists of questions, you can select among three views.
| View | Description |
|---|---|
| Full View |
Shows a preview of the question under the question name and ID. 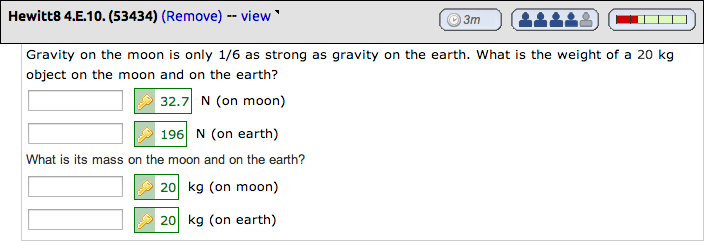
Click Add or Remove to add or remove the question from the assignment. |
| Short View |
Shows only the first 100 characters of the question under the question name and ID. Click Add or Remove to add or remove the question from the assignment. |
| Micro View |
Shows only question names. For textbook questions, question names are often abbreviated. Questions shown in gray have been added to the assignment. 
|
You can select among these views at the bottom of each list of questions. For Full and Short views, you can also select how many questions to show per page. The view you used most recently for each textbook or question resource is selected by default.
The View Panel
In the View panel, you can see the list of questions to be included on your assignment. You can re-order or remove questions from the list, and add or remove question pools.
Time estimates are displayed for your selected questions, with a total time estimate for all questions at the top of the panel.
- Type a new number in front of a question or question pool to change its position in the list.
- Click the trash icon for a question to remove it from the list.
- Select the check boxes for questions you want to include in a question pool, and then click Add to Pool.
