When typing your Question, Solution, and for some modes also your Answer, you can use HTML tags and CSS style attribute values to add formatting to your questions.
Note Not all HTML tags and CSS attributes are displayed in the same way on all browsers.
In
addition, some tags or attributes might not display as expected because of other formatting
rules in the WebAssign application. Always test your formatting.
Note Do not use
<p> tags in your WebAssign questions. Instead, use <br> to add a linebreak. <p> may not display correctly. If you are not familiar with using HTML, the following information might be useful:
- HTML is a markup language with tags enclosed in angle brackets
<>. - Most HTML tags have a start tag that identifies the formatting to be applied and a
matching end tag that begins with a forward slash, for
example,
<b>your_content_here</b> - When the < and & characters are followed by a letter, you must use a character
entity reference to prevent these characters from being interpreted as HTML markup.
To type <, type <
To type &, type &
- Most spaces and line breaks are considered unimportant for HTML formatting and are
ignored.
Important Line breaks in Answer are very important for WebAssign and determine the start of each answer or answer choice, depending on the question mode.
See the following table for examples of some of the most commonly used formatting.
|
Formatting |
Example Code |
Display |
|---|---|---|
| Bold |
|
bold text |
| Italics |
|
italic text |
| Underline |
|
underlined text |
| Subscript |
|
textsubscript |
| Superscript |
|
textsuperscript |
| Line break |
|
line |
| New paragraph |
|
paragraph new paragraph |
| Indented text |
|
|
| Centered text |
|
|
| Right-aligned text |
|
|
| Bulleted list |
|
|
| Numbered list |
|
|
| Simple table - no borders |
|
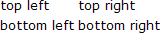
|
| Simple table - with borders |
|
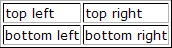
|