When all parts of your question use the same question mode — for
example, numerical — you can add additional answer placeholder strings
<_> in Question and additional
answer keys in Answer. For multiple-choice and multiple-select
questions, you also need to indicate where each new set
of answer choices begins.
For most question modes, each answer box is created by adding the
answer placeholder string <_> in Question,
and each answer key is specified using a single line in Answer.
Each new answer placeholder string <_> and answer
key create a new question part.
For multiple-choice and multiple-select questions, however, each answer key is specified using multiple lines, so you must indicate the beginning of each new answer key in one of the following ways:
- For multiple-choice questions, add the
<MCPART>tag at the start of each new answer key. - For multiple-select questions, add the
<MSPART>tag at the start of each new answer key.
Example Multi-Part Numerical Question
The following table summarizes an actual question.
|
QID |
|
|---|---|
|
Name |
|
|
Mode |
|
|
Question |
|
|
Answer |
|
|
Display |

|
Example Multi-Part Multiple-Choice Question
The following table summarizes an actual question.
|
QID |
|
|---|---|
|
Name |
|
|
Mode |
|
|
Question |
|
|
Answer |
|
|
Display to Students |
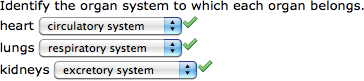
|
Example Multi-Part Multiple-Select Question
The following table summarizes an actual question.
|
QID |
|
|
Name |
|
|
Mode |
|
|
Question |
|
|
Answer |
|
|
Display to Students |
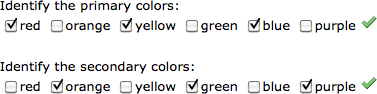
|