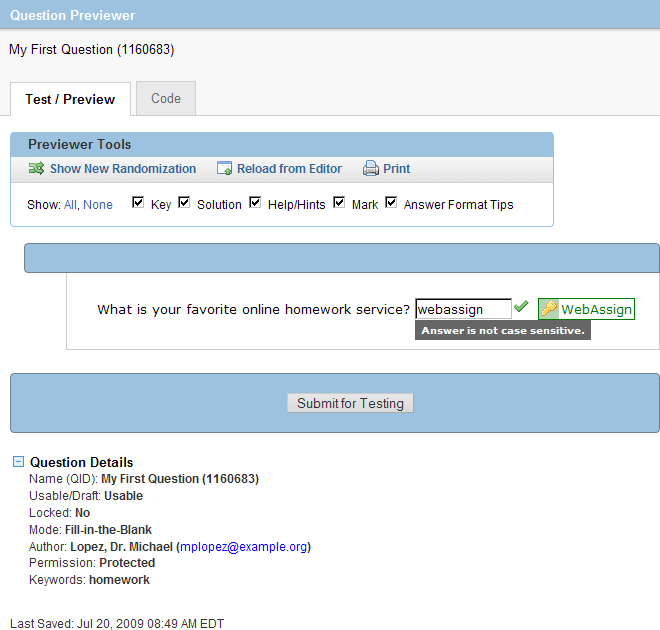When creating or editing a question, always test your question to ensure that its appearance and behavior are correct before you use it in an assignment.
-
In the Question Editor, click
Test/Preview.
The Question Previewer window opens.
-
Check the appearance of the question.
- Verify that the question is formatted correctly in the middle of the Question Previewer. Ensure that all the text is displayed, as well as any media you included in the question.
-
Select the Key, Solution,
Help/Hints, Mark, and
Answer Format Tips check boxes to display
those items for the question.
You can click All or None to select all or none of these check boxes. Ensure that the key, help/hints, and solution are displayed correctly.
-
Verify that the correct method for submitting a response for the
question is displayed.
This might be a tool like the WebAssign graphing tool, a text box, or items to select.
-
Check the behavior of the question.
-
If the question uses any randomization — for example, multiple-choice
questions or questions using randomly-selected values — click
Show New Randomization.
Verify that the displayed values or answer order changes in the way you expect. Try a few different randomizations.
-
Select Mark, and then provide a correct response
to the question.
Click Submit for Testing and verify that the question is marked as correct.Note
- For file-upload questions, you cannot actually upload a file in the Question Previewer. To test that functionality, add the question to an assignment and use the Student View to submit a file on the assignment.
- For manually-graded question types — short answer, essay, file-upload, and Show My Work — all submissions are automatically marked as correct.
-
If more than one response might be correct, provide each alternative
correct answer.
Click Submit for Testing each time and verify that the responses are marked as correct.
-
Provide a likely incorrect response to the question and click
Submit for Testing.
Verify that the response is marked as incorrect. Test a variety of probable incorrect responses.
-
If the question uses any randomization — for example, multiple-choice
questions or questions using randomly-selected values — click
Show New Randomization.
-
If needed, make changes to the question code and then retest the question.
Tip If the Question Previewer window is open, you can view your latest changes by clicking Reload from Editor.
- When you satisfied that the question is correct, close the Question Previewer window and save the question in the Question Editor.