Before creating your own questions, it is often useful to look for existing questions that are like the question you want. You might even find a question that you can use without modification.
Some questions are not searchable because of their Permission settings.

- Click Questions > Search.
-
On the Question Search page, specify the criteria you want to use when
performing your search.
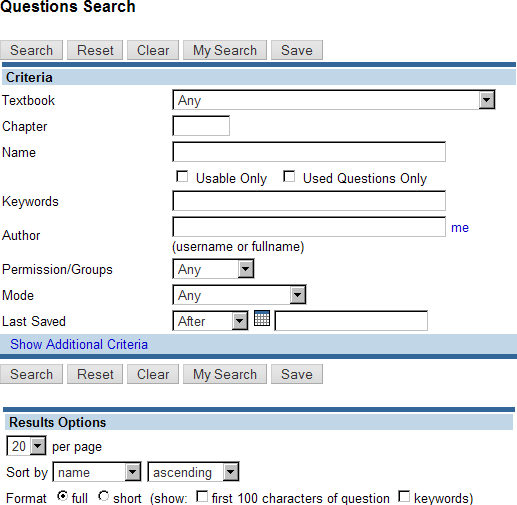
Searches are not case-sensitive. Only questions that contain all of your specified criteria are returned in the search results.
Important You are allowed to use textbook questions in your assignments only from textbooks you have adopted for your class. Questions from other textbooks are not displayed in the search results.The criteria you can use for your search on are described in the following tables.
Criterion
Description
Textbook
Select one of the textbooks that you have selected for your classes to limit your search to questions in that textbook.
Chapter
Specify a textbook chapter, if known.
Name
Specify the entire question name or a word that occurs in the question name.
Usable Only
Select Usable Only to include only questions that are marked as usable.
Used Questions Only
Select Used Questions Only to include only questions that have been used in an assignment.
Keywords
Specify a single keyword to find questions including that keyword. Be aware that textbook questions do not include keywords.
Author
Specify all or part of the question author's name or WebAssign username.
Permission/ Groups
Select the permission that is set for the question. To understand permissions, see Share Questions With Other Instructors.
Mode
Select the type of question that you are searching for — for example, Multiple-Choice or Numerical. Note that Multi-Mode questions containing the selected type are also returned.
Last Saved
Select a date and time range when the question was most recently saved. A common use of this criterion is to search for questions that are new or have been recently modified.
Click Show Additional Criteria to specify the following criteria:
Criterion
Description
Question
Specify a word or phrase in the Question field for the question. You can use this to search not only for text that is displayed to students, but also for code, for example if you are trying to find questions using a particular function or variable.
Answer
Specify a word or phrase in the Answer field for the question. You can use this to search not only for text that is displayed to students, but also for code, for example if you are trying to find questions using a particular function or variable.
Solution
Specify a word or phrase in the Solution field for the question.
Comment
Specify a word or phrase in the Comment field for the question.
Discipline
Select one or more disciplines that are specified for the question. Be aware that most textbook questions do not contain discipline information.
Note You cannot use operators like AND, OR, or commas to combine multiple search terms for a criterion. Instead, use the % character as a wildcard to match zero or more characters. For example, if you specified velocity%acceleration in the Keywords box, you would find questions containing any of the following values in the keywords list:relationship between velocity and acceleration velocityAcceleration velocity,acceleration Velocity, Time, AccelerationHowever, you would not see questions for which acceleration precedes velocity in the list of keywords, such as:
acceleration, time, velocity - Under Results Options, select how many results to be displayed per page, how the results should be sorted, and whether to display the entire question or summary information.
-
Click Search.
Some searches might take several minutes, depending on your search parameters.
- If only one question matches your parameters, it is opened in the Question Editor.
- If more than one question is found, the results are displayed as specified by the Results Options settings.
Tip If you perform the same search repeatedly, set the search criteria in the Questions Search page and then click Save. This saves the specified criteria to your user profile. To perform the same search again, click My Search and the saved criteria are filled in on the Questions Search page. -
In the Question Search Results, you can:
- Click View to see the question in the Question Previewer.
- Click Edit to open the question in the Question Editor. Depending on the permission for the question, you might not be able to save any changes to the question.
- Click Duplicate to open a new copy of the question in the Question Editor. The copy is a new question that is just like the original, except you are the owner and can change it to suit your needs.
- Click Delete to remove a criterion and run the search again.
- Click Edit Criteria to open the Questions Search page with the existing criteria.
- Click New Search to open the Questions Search page with no specified criteria.
- Change the Results Options and then click Update Results to change the number of search results per page, the results sort order, and whether to display the entire question or summary information.