If you want to assign your students group work in WebAssign, you can either create different student groups for each assignment, or you can create one set of student groups for your class to use for all of your group assignments.
To create different student groups for each assignment in the course, see Schedule Group Work.
-
Open the My Classes
page.
Click Classes > My Classes and find the section you want.
- Under Class Tools, click Roster.
- In the Roster page, click Group Control Panel.
-
If necessary, click Show Group Creation Tool.
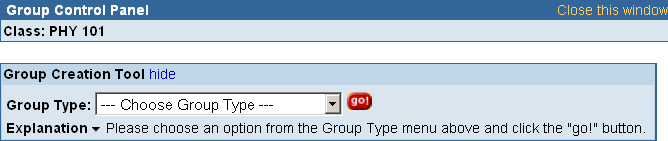
-
To automatically assign students to groups, use one of the following methods.
To do this Do this Randomly put students into groups. - For Group Type, select Random.
- Type either the preferred number of students per group or the number of groups you want to create.
- Select either students per group or groups.
- Click go.
Randomly put students into groups that reflect an even distribution of your students' total scores received so far for the class. Note To use this option, you must already have set up your GradeBook.- For Group Type, select Overall Score.
- Type either the preferred number of students per group or the number of groups you want to create.
- Select either students per group or groups.
- Click go.
Randomly put students into groups that reflect an even distribution of your students' scores for an assignment. - For Group Type, select Assignment Score.
- Type either the preferred number of students per group or the number of groups you want to create.
- Select either students per group or groups.
- Select the Assignment with the scores you want to use as a basis for your groups.
- Click go.
Use the student groups you defined for another assignment. - For Group Type, select Group from Previous Assignment.
- Select the previous Assignment with the groups you want to use.
- Click go.
Note- You can click go multiple times to see different randomizations of students into groups.
- When groups are based on distributing scores, each group of n students is comprised of one randomly selected student from each nth of the class based on the score being used. For example, for groups of three students, one student is selected from the top third, one from the middle third, and one from the bottom third. Each student's score is displayed in the list of groups.
- You can manually adjust groups after selecting one of the randomization methods.
- To manually assign students to groups, for Group Type, select Manual. Then click go.
-
Define or change your student groups manually if needed.
To do this Do this Create a new group. - Select Create Group.
- Type a group name.
- Click OK.
Name or rename a group. - Click rename.
- Type a group name.
- Click go.
Remove a student from any group. - Select the check box for the student.
- In the Modify Selected list, select Remove.
Move an ungrouped student to a group. - Select the check box for the student.
- In the Modify Selected list, select Move.
- In the Student Groups window, click the name of the group.
Move a student to a different group. - Select the check box for the student.
- In the Modify Selected list, select Move.
- In the Student Groups window, click the name of the new group.
- When you are satisfied with your student groups, click Save Groups and close the Group Control Panel.
Each student's group is listed after their name in the Roster page.
Inform your students about which groups they are in. Your students will see this information when they view the assignment in WebAssign, but they might want to discuss the assignment with group members before starting to work on it.
You can use your browser's print function to print the Group Control Panel page after you have created the student groups.