Multiple-select questions present several non-exclusive choices, allowing your students to select all the choices that apply. By default, the choices are displayed in random order when the question is used.
Example Multiple-Select Question
The following table summarizes an actual question.
|
QID |
1073354 |
|---|---|
|
Name |
|
|
Mode |
|
|
Question |
|
|
Answer |
|
|
Display to Students |
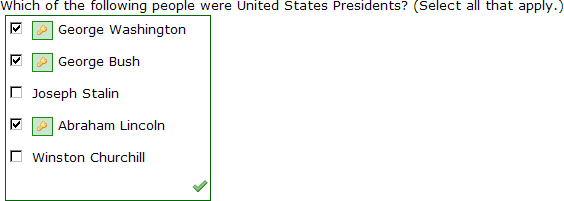
|