For some Marvin JS questions, you might want your students to draw a structure or reaction starting with an empty drawing area. This kind of question can ask your students to perform both analytical and synthetic thinking, much like an essay question.
- Prerequisites
- Decide which Marvin JS drawing mode to use
Note For questions in which the
relative position of each atom is important — resonance structures, reaction
mechanisms, hybridization states, chiral centers, and reaction centers — you
must display an initial template drawing for your students to modify. See Create Marvin JS Questions That Display an Initial Drawing.
Example Marvin JS Question
The following table summarizes an actual question.
| QID |
|
|---|---|
| Name |
|
| Mode |
|
| Question |
|
| Answer |
|
| Display to Students |
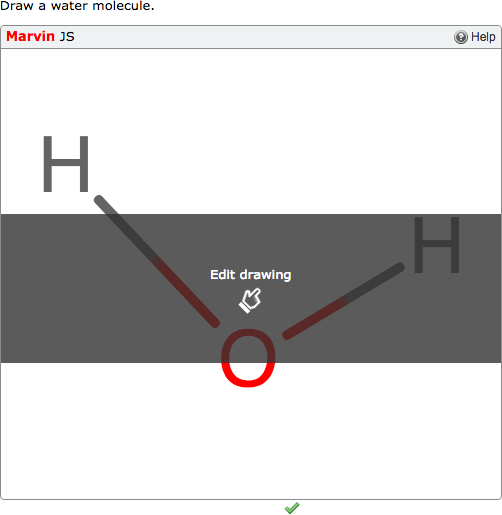
|
Tip WebAssign
has created tutorial questions to help your students learn to use Marvin JS
for specific tasks. Use any of the following tags in your question to add a link to
the relevant tutorial:
<PRACTICE qid='marvin.micro.tutorial.charges' link='Marvin JS Tutorial' style='none'><PRACTICE qid='marvin.micro.tutorial.coordinate bonds' link='Marvin JS Tutorial' style='none'><PRACTICE qid='marvin.micro.tutorial.electron flow' link='Marvin JS Tutorial' style='none'><PRACTICE qid='marvin.micro.tutorial.functional groups' link='Marvin JS Tutorial' style='none'><PRACTICE qid='marvin.micro.tutorial.generic groups' link='Marvin JS Tutorial' style='none'><PRACTICE qid='marvin.micro.tutorial.isotopes' link='Marvin JS Tutorial' style='none'><PRACTICE qid='marvin.micro.tutorial.lone pairs' link='Marvin JS Tutorial' style='none'><PRACTICE qid='marvin.micro.tutorial.mapping' link='Marvin JS Tutorial' style='none'><PRACTICE qid='marvin.micro.tutorial.organometallics' link='Marvin JS Tutorial' style='none'><PRACTICE qid='marvin.micro.tutorial.radicals' link='Marvin JS Tutorial' style='none'><PRACTICE qid='marvin.micro.tutorial.wedge bonds' link='Marvin JS Tutorial' style='none'>
For example:
Assign lone pairs where appropriate. <PRACTICE qid='marvin.micro.tutorial.lone pairs' link='Marvin JS Tutorial' style='none'>