You can configure one or more question parts as polling questions in order to grant students credit for any response. You can use polling questions to gather opinions from your students (as in a poll) or to record observational information, for example, the results of an experiment, when any response should be considered correct.
Your students' responses, marks, and scores are shown normally for polling questions, as per your assignment settings. The only difference is that polling questions are marked correct for any response. Your students receive no credit if they do not respond to the question.
Example Polling Question
The following table summarizes an actual question.
|
QID |
|
|---|---|
|
Name |
|
|
Mode |
|
|
Question |
|
|
Answer |
|
|
Display |
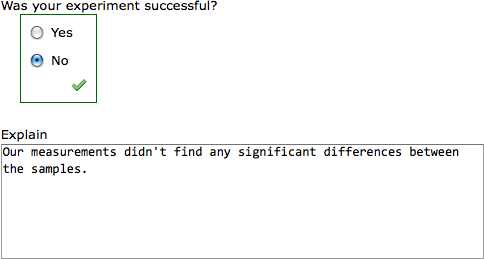
|