When different parts of your question use different question modes — for example,
numerical and multiple-choice — you can create a multi-mode question to specify a
list of the
modes used in your question, and indicate where each new mode begins with
<SECTION> tags in both Question and
Answer.
Example Multi-Mode Question (Fill-in-the-Blank and Multiple-Choice)
The following table summarizes an actual question.
|
QID |
|
|---|---|
|
Name |
|
|
Mode |
|
|
Question |
|
|
Answer |
|
|
Display |

|
Example Multi-Mode Question (Algebraic, Numerical, and Multiple- Choice)
The following table summarizes an actual question.
|
QID |
|
|---|---|
|
Name |
|
|
Mode |
|
|
Question |
|
|
Answer |
|
|
Display |
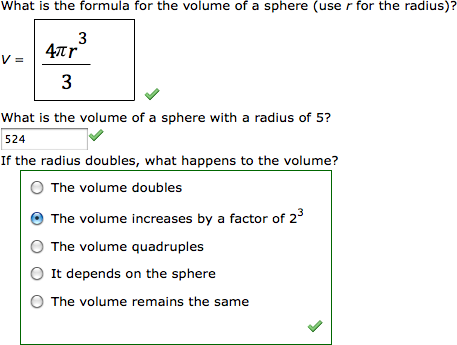
|
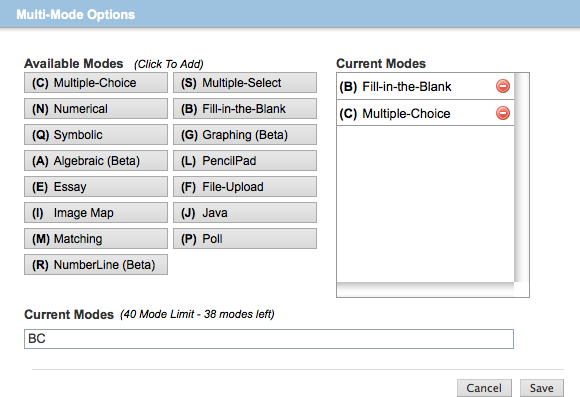
 to delete a mode from the list, or drag a mode to rearrange the list.
to delete a mode from the list, or drag a mode to rearrange the list.